VirtualBox 7.0.10
Oracle Corporation
-
Aktualizacja:
2023-09-07 -
Pobrań:
1097 -
Rozmiar:
105.76 MB -
Licencja:
Bezpłatna (Freeware)
VirtualBox to bardzo zaawansowana aplikacja umożliwiająca obsługę/administrację wirtualnych maszyn dla serwerów oraz komputerów domowych. VirtualBox dostępny jest także w wersji dla przedsiębiorstw - ta jest jednak płatna i licencjonowana na tradycyjnych zasadach. Aplikacja obsługuje najbardziej znane wirtualne systemy, od systemu DOS, poprzez Windows NT, po system Windows 8, do tego dochodzi Linux, OS/2, OpenBSD, Solaris, czy też OpenSolaris.
-
Ocena redakcji:
-
Ocena użytkowników:
-
Twoja ocena:
- Zgłoś do aktualizacji
program virtualbox do pobrania
Wirtualizacja stała się nieodłącznym elementem dzisiejszego świata technologicznego. Jeśli poszukujesz potężnego i wszechstronnego narzędzia do wirtualizacji, to program VirtualBox może być właśnie tym, czego szukasz! Dzięki niemu możesz uruchamiać wiele systemów operacyjnych na jednym komputerze bez konieczności instalowania ich fizycznie. Czyli praktycznie masz kilka komputerów w jednym! W tym artykule dowiesz się wszystkiego o programie VirtualBox - jak go pobrać, zainstalować oraz jak korzystać z jego funkcji. Gotowy? Przygotuj się na fascynującą podróż po świecie wirtualizacji!
Co to jest program VirtualBox?
VirtualBox to darmowy program do wirtualizacji, który umożliwia uruchomienie wielu systemów operacyjnych na jednym komputerze. Działa on na zasadzie tworzenia tzw. maszyn wirtualnych, które są niezależne od fizycznego sprzętu.
Dzięki VirtualBox możesz mieć dostęp do różnych systemów operacyjnych, takich jak Windows, Linux czy macOS bez konieczności ich instalowania na osobnych partycjach dysku. Możesz też testować nowe oprogramowanie i aplikacje w izolowanym środowisku przed wprowadzeniem ich na główny system.
Największą zaletą programu VirtualBox jest jego interfejs użytkownika - prosty i intuicyjny, dzięki czemu nawet początkujący użytkownicy mogą szybko nauczyć się korzystać z tego narzędzia. Program oferuje również szereg zaawansowanych funkcji dla bardziej doświadczonych użytkowników.
Wirtualizacja przy użyciu VirtualBox jest także wygodna dla osób pracujących zdalnie lub developerów, którzy muszą testować swoje rozwiązania pod różnymi systemami operacyjnymi. Z łatwością można utworzyć kilka maszyn wirtualnych i przetestować działanie aplikacji na każdym z nich.
Jakie są jego główne funkcje?
VirtualBox to potężne i wszechstronne oprogramowanie, które pozwala na wirtualizację systemów operacyjnych. Jego główną funkcją jest tworzenie wirtualnych maszyn, na których można uruchamiać różne systemy operacyjne niezależnie od głównego komputera. Dzięki temu możemy jednocześnie korzystać z kilku różnych systemów bez konieczności fizycznego instalowania ich na naszym komputerze.
Jedną z najważniejszych funkcji VirtualBoxa jest możliwość testowania nowych systemów operacyjnych lub oprogramowania bez ryzyka uszkodzenia naszego głównego środowiska pracy. Możemy łatwo utworzyć wirtualną maszynę, uruchomić na niej nowy system i przetestować go bez wpływu na działanie naszego podstawowego systemu.
Inną przydatną funkcją VirtualBoxa jest możliwość tworzenia kopii zapasowych całej wirtualnej maszyny. Dzięki temu mamy pewność, że jeśli coś pójdzie nie tak podczas eksperymentowania z różnymi ustawieniami czy programami, będziemy mieli pełny backup do przywrócenia poprzedniego stanu.
Dodatkowo, VirtualBox oferuje również zaawansowane opcje sieciowe, które pozwalają nam tworzyć sieci wewnętrzne dla naszych maszyn lub dostęp do internetu przez NAT. To idealne rozwiązanie dla osób potrzebujących testować aplikacje sieciowe lub serwery przed ich wdrożeniem.
Jak go pobrać i zainstalować?
Aby pobrać i zainstalować program VirtualBox, wystarczy postępować zgodnie z kilkoma prostymi krokami. Najpierw, odwiedź oficjalną stronę VirtualBox na ich stronie internetowej. Następnie przejdź do sekcji "Pobierz" i wybierz wersję oprogramowania dostosowaną do swojego systemu operacyjnego.
Gdy plik instalacyjny zostanie pobrany, uruchom go i postępuj według instrukcji na ekranie. W trakcie procesu instalacji będziesz musiał zaakceptować warunki licencji oraz wybrać lokalizację, w której chcesz zainstalować program.
Po skończonej instalacji uruchom program VirtualBox poprzez kliknięcie na jego ikonę na pulpicie lub w menu Start. Po pierwszym uruchomieniu będziesz musiał utworzyć nową maszynę wirtualną lub zaimportować istniejącą.
Podczas tworzenia nowej maszyny wirtualnej będziesz mógł określić jej nazwę, typ systemu operacyjnego oraz ilość przydzielanej pamięci RAM. Na tym etapie można również ustawić rozmiar dysku twardego dla maszyny wirtualnej.
Jak działa program VirtualBox?
Program VirtualBox to narzędzie do wirtualizacji, które pozwala na uruchamianie różnych systemów operacyjnych na jednym komputerze. Działa poprzez tworzenie tzw. maszyn wirtualnych, czyli środowisk, w których można zainstalować i uruchomić inne systemy.
Działanie VirtualBox opiera się na technologii wirtualizacji sprzętu. Oznacza to, że program symuluje działanie fizycznego komputera i umożliwia instalację innych systemów operacyjnych jako gości na tym samym urządzeniu.
Kiedy użytkownik rozpoczyna pracę z VirtualBoxem, najpierw musi utworzyć nową maszynę wirtualną. Może dostosować jej parametry takie jak ilość pamięci RAM czy wielkość dysku twardego. Następnie należy zainstalować wybrany system operacyjny – może to być Windows, Linux lub nawet macOS.
Po zakończeniu procesu instalacji użytkownik ma możliwość korzystania ze swojej maszyny wirtualnej jak z normalnego komputera. Może przeglądać internet, instalować aplikacje i wykonywać inne czynności tak samo jakby był na fizycznym sprzęcie.
Dzięki temu rozwiązaniu możemy mieć kilka różnych systemów operacyjnych działających równocześnie bez konieczności posiadania osobnego sprzętu dla każdego z nich.
Jakie są jego zalety?
VirtualBox to niezwykle wszechstronny program, który oferuje wiele zalet dla użytkowników. Jedną z najważniejszych jest możliwość tworzenia wirtualnych maszyn, które umożliwiają uruchamianie różnych systemów operacyjnych na jednym komputerze. Dzięki temu możemy testować nowe oprogramowanie, eksperymentować z różnymi konfiguracjami czy też zachować odizolowane środowiska pracy.
Kolejną zaletą VirtualBoxa jest jego darmowość - program ten można pobrać i korzystać z niego bez ponoszenia jakichkolwiek kosztów. To niewątpliwie ogromne ułatwienie dla osób poszukujących rozwiązań do celów naukowych czy hobbystycznych.
Inną ważną cechą VirtualBoxa jest łatwość obsługi. Interfejs programu został zaprojektowany w sposób intuicyjny i przyjazny dla użytkownika, co pozwala nawet początkującym osobom poradzić sobie ze wszystkimi funkcjami aplikacji.
Warto również wspomnieć o elastyczności VirtualBoxa. Program ten umożliwia dostosowywanie parametrów wirtualnej maszyny do indywidualnych potrzeb użytkownika oraz udostępnia szeroki zakres opcji konfiguracyjnych, takich jak modyfikacja ilości pamięci RAM czy przypisywanie dysków twardych.
Dodatkowo, dzięki wbudowanym narzędziom, VirtualBox pozwala na łatwe udostępnianie
Jakie są jego wady?
Podobnie jak każde inne oprogramowanie, również VirtualBox ma pewne wady. Jedną z największych jest ograniczona wydajność w porównaniu do innych narzędzi do wirtualizacji. W przypadku uruchomienia kilku maszyn jednocześnie, może wystąpić spowolnienie działania systemu i obciążenie procesora.
Kolejną wadą może być trudność w konfiguracji niektórych funkcji. Niektórzy użytkownicy mogą mieć problem z ustawieniami sieciowymi lub udostępnianiem plików między hostem a gościnnym systemem operacyjnym.
Innym mankamentem programu VirtualBox jest brak oficjalnego wsparcia dla niektórych nowszych systemów operacyjnych, co może sprawić problemy przy próbie ich uruchomienia na maszynach wirtualnych.
Ważne jest również wspomnieć o tym, że nie wszystkie funkcje dostępne są bezpłatnie. Program VirtualBox oferuje rozwiązanie darmowe, ale niektóre dodatkowe usługi mogą wymagać płatności.
Pamiętaj jednak, że większość tych problemów można uniknąć poprzez staranne zaplanowanie i skonfigurowanie środowiska wirtualnego. Dlatego warto poświęcić czas na naukę obsługi tego narzędzia i eksperymentowanie z różnymi ustawieniami.
Pobieranie programu VirtualBox
Pobieranie programu VirtualBox jest łatwe i dostępne dla wszystkich użytkowników. Wystarczy odwiedzić oficjalną stronę internetową Oracle, aby uzyskać bezpłatny dostęp do najnowszej wersji tego oprogramowania.
Po wejściu na stronę można zauważyć różne wersje VirtualBoxa dostępne do pobrania. Wybierz odpowiednią dla swojego systemu operacyjnego - Windows, macOS, Linux itp.
Kiedy już wybierzesz właściwą wersję, kliknij przycisk "Pobierz". Proces pobierania rozpocznie się automatycznie i możesz monitorować postęp na pasku postępu.
Gdy pobieranie zostanie ukończone, należy uruchomić instalator. Podczas procesu instalacji będziesz musiał zaakceptować warunki licencji oraz wybrać miejsce docelowe dla programu VirtualBox.
Po zakończeniu instalacji będziesz mógł korzystać z funkcji i możliwości programu VirtualBox. Nie zapomnij jednak upewnić się, że twój komputer spełnia minimalne wymagania systemowe przed rozpoczęciem korzystania z tego narzędzia.
Pamiętaj również o regularnym aktualizowaniu programu VirtualBox, aby mieć dostęp do najnowszych funkcji i poprawek błędów. Dzięki temu będziesz mógł cieszyć się pełnym potencjałem tej aplikacji virtualizacyjnej!
Jak korzystać z programu VirtualBox?
Po pobraniu i zainstalowaniu programu VirtualBox możesz rozpocząć korzystanie z jego funkcji. Oto kilka wskazówek, które pomogą Ci skorzystać z tego narzędzia:
1. Tworzenie nowej maszyny wirtualnej: Po uruchomieniu programu VirtualBox możesz utworzyć nową maszynę wirtualną poprzez kliknięcie przycisku "Nowa" na pasku narzędzi. Następnie wybierz nazwę dla swojej maszyny, typ systemu operacyjnego oraz ilość przydzielonej pamięci RAM.
2. Konfiguracja ustawień maszyny wirtualnej: Po utworzeniu nowej maszyny wirtualnej możesz dostosować jej ustawienia według własnych preferencji. Możliwości konfiguracji obejmują m.in. przypisanie dysków twardych, ustawienie sieciowej karty interfejsowej czy skonfigurowanie dźwięku.
3. Instalowanie systemu operacyjnego: Gdy twoja maszyna wirtualna jest gotowa do działania, musisz zainstalować na niej odpowiedni system operacyjny. W tym celu wystarczy podłączyć płytę instalacyjną lub obraz dysku do maszyny i uruchomić ją.
4. Korzystanie z maszyny wirtualnej: Po instalacji systemu operacyjnego możesz swobodnie korzystać z virtualnej platformy jakby była to rzeczywista maszyna.
Polub ten program: Facebook Twitter Google+

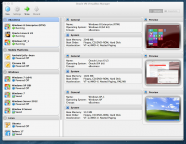

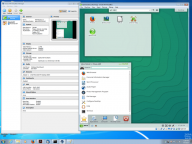
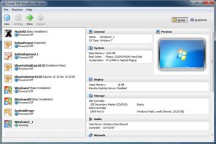
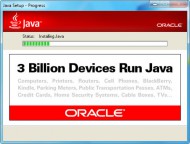
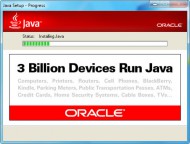
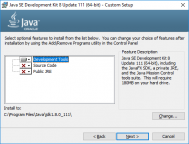

Komentarze o programie VirtualBox